
さくらインターネットで常時SSL化を無料で行う方法をメモします。
httpとhttpsのやつですが、やったほうがいいの?とか、メリットとデメリットは?などという時期は過ぎ、必ずやらなきゃいけないことなので、早いうちにやったほうが良いと思います。
有名サーバーを利用している場合は、無料で常時SSL化が出来ます。
今回は、さくらインターネットでの常時SSL化の設定方法をメモしておきます。
さくらインターネットで無料SSLを設定
さくらインターネットコントロールパネルログイン
●さくらインターネットコントロールパネルを開く。
さくらインターネットコントロールパネル
https://secure.sakura.ad.jp/rscontrol/
●必要事項を記入して送信するを押します。
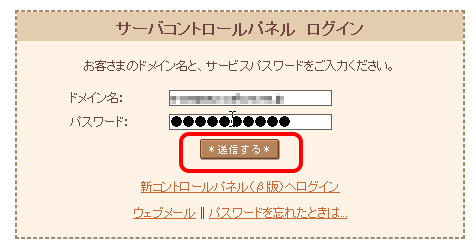
ドメインの無料SSL設定
●ドメイン設定のドメイン/SSL設定に進みます。
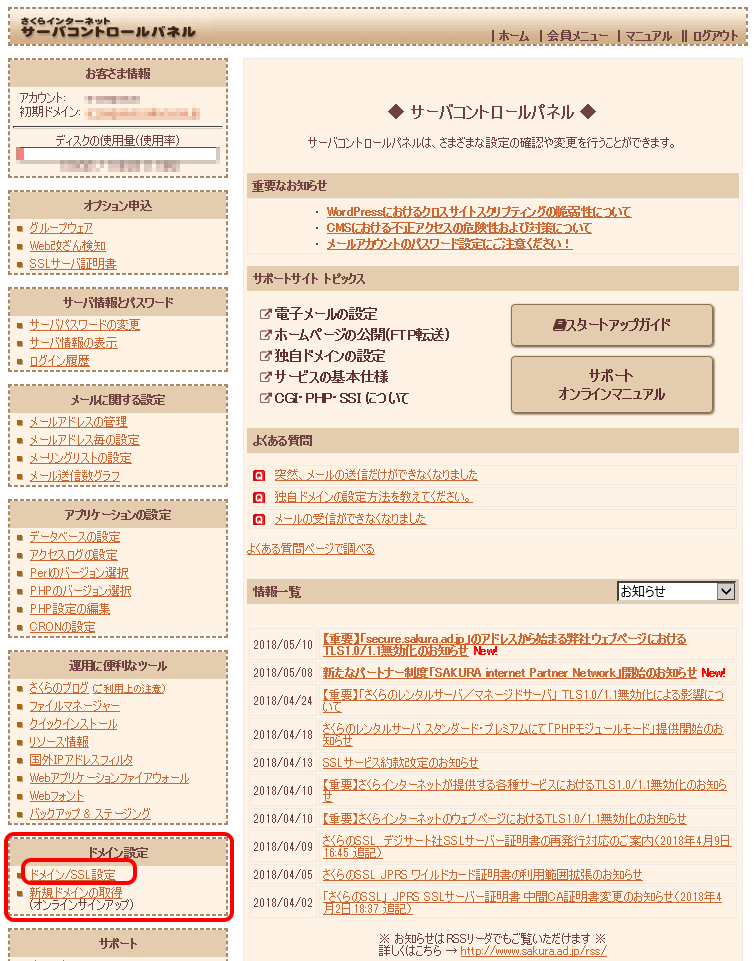
●常時SSL化したいドメインの登録に進みます。
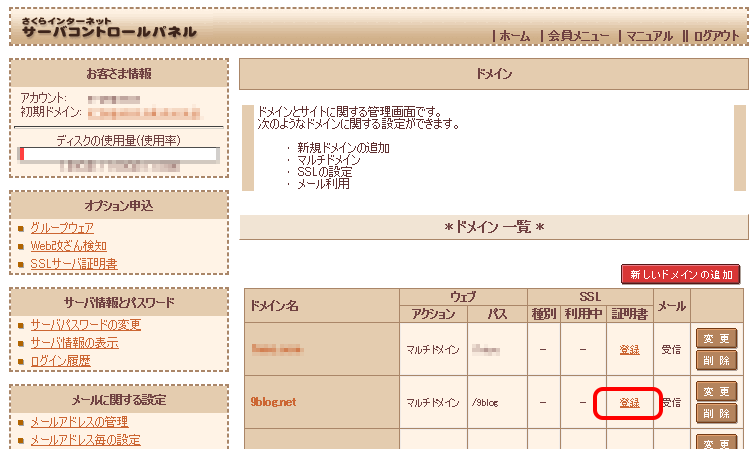
●無料SSLの設定に進みます。
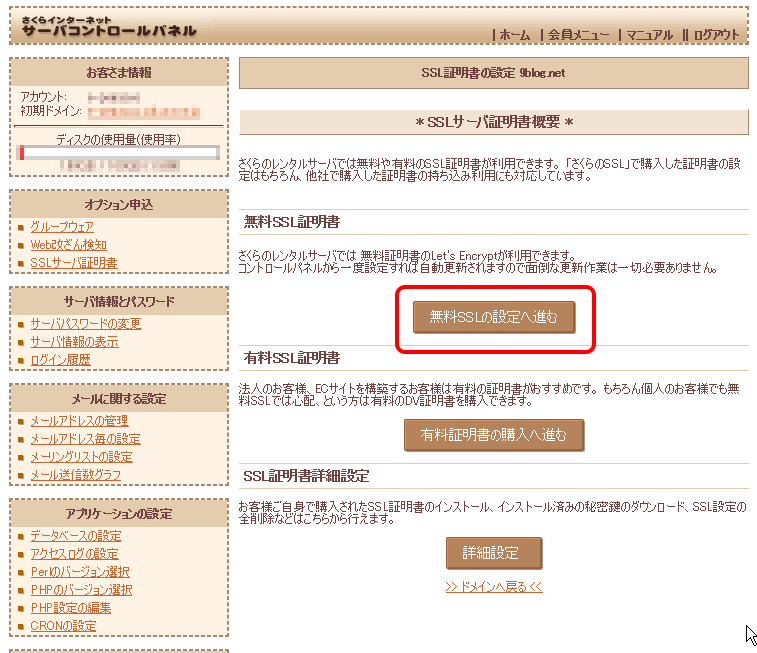
●無料SSLを設定するを押します。
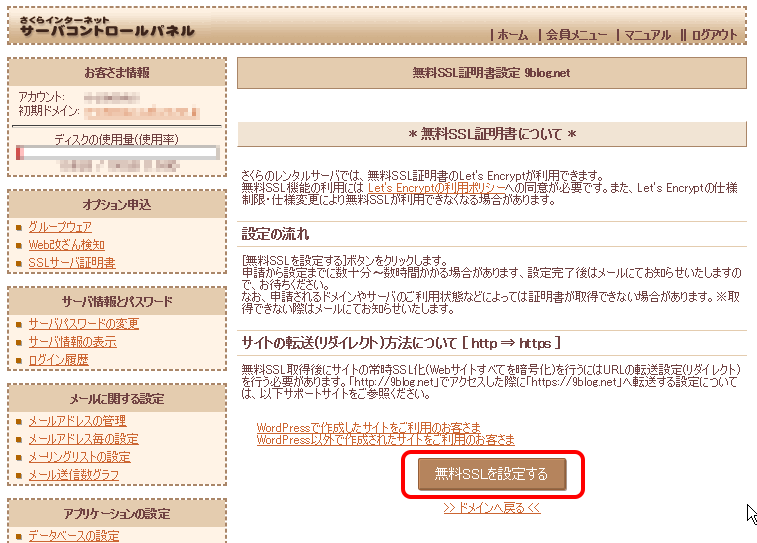
●ただいま無料SSL証明書の発行手続き中ですとなれば成功。
数分待つと、SSL証明書が発行され、httpsになります
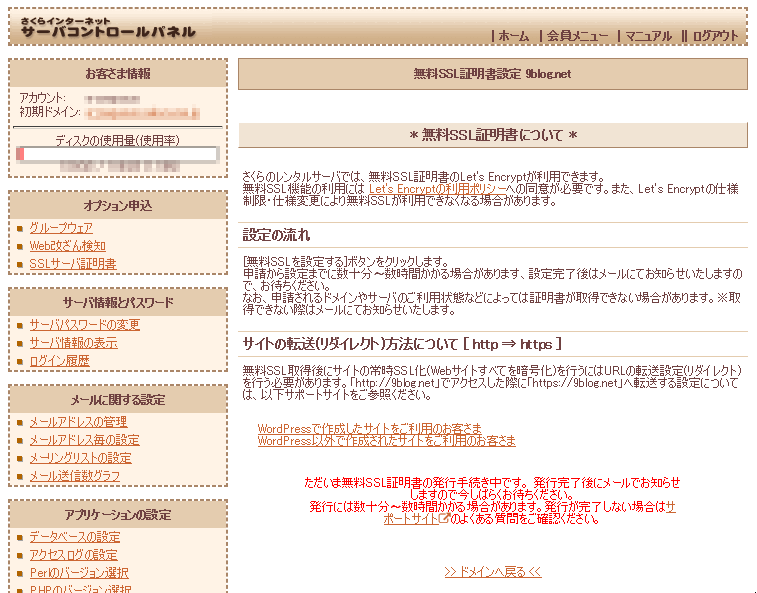
常時SSL化が出来たか確認
●常時SSL化する前はiマークがついてます。
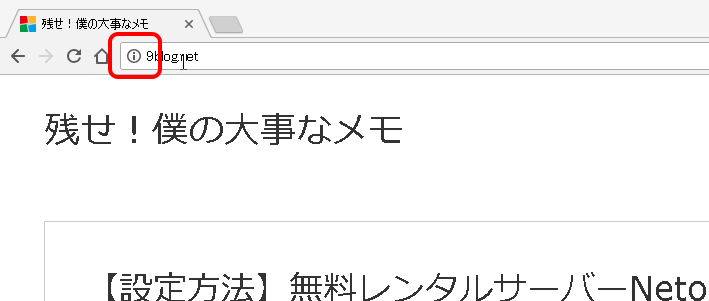
●iマークを押すと保護されてませんと出ます。
常時SSL化できていないってことです。
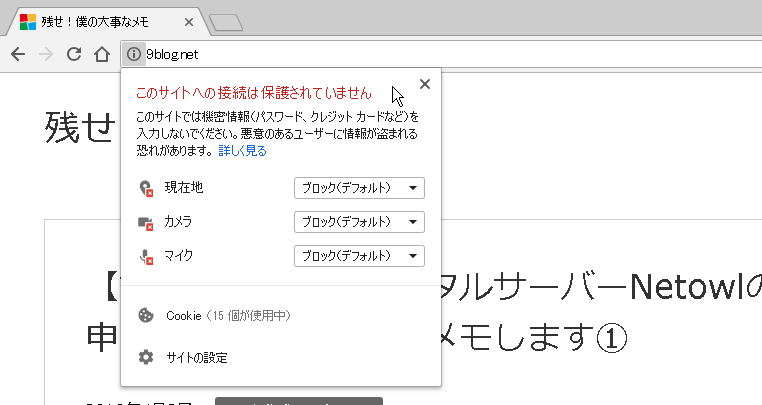
●常時SSL化前にhttpsと打ち込むと
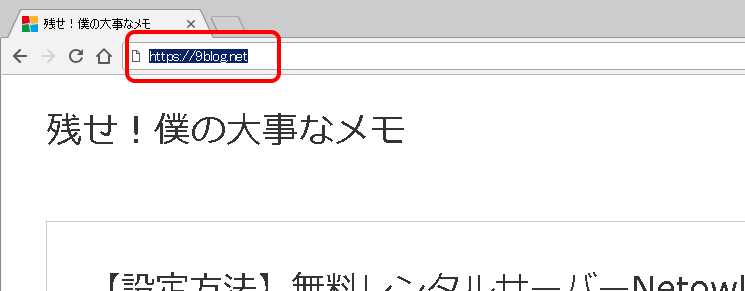
●常時SSL化前にhttpsと打ち込むと
保護されていません!と警告が出ます。
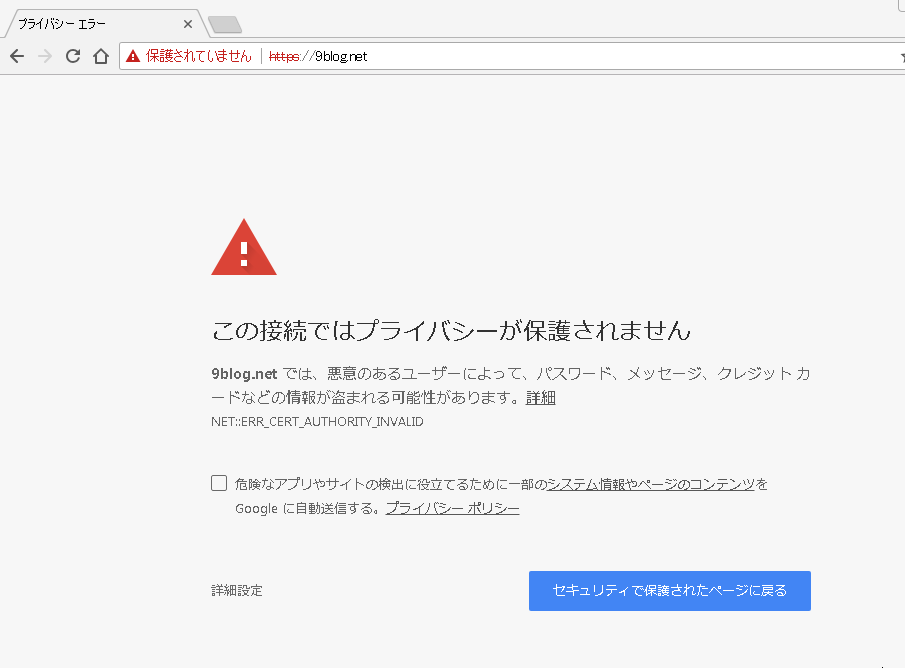
●設定してから数分すると
保護された通信とSSL化完了!
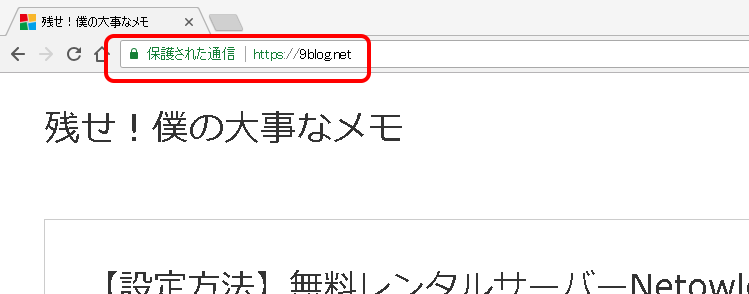
●SSLサーバ証明書発行のメールも届いてるはず
これで、httpとhttpsの両方でアクセスできます。
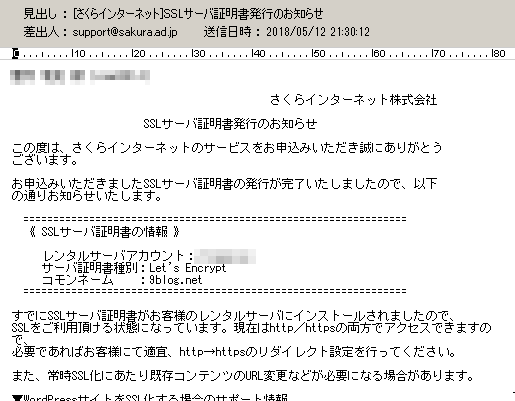
でも、httpとhttpsの両方でアクセスできても仕方ない
常時SSL化しなければいけないので、設定が必要です。

の必要なサイズと作り方.png)


“【無料SSL設定方法】さくらインターネットで常時SSL化を無料で行う方法” への1件のフィードバック